بسیاری از افراد تمایل دارند با نحوه اتصال ویدئو پروژکتور به لپ تاپ آشنا شوند تا بتوانند از این تجهیزات در مراکز دانشگاهی، محیطهای کاری و یا حتی منزل استفاده کنند. چراکه از این طریق میتوانند به ارائه مطالب مورد نظرشان در کلاس درس و یا اداره پرداخته و یا فیلمها و سریالهای مدنظر شان را مشاهده کنند. نکته قابل توجه این است که شما میتوانید با استفاده از راهکارهای متنوعی اتصال میان این دو دستگاه را برقرار سازید. در این مقاله به بیان برخی از این راهکارها خواهیم پرداخت و نحوه اتصال گوشی به پروژکتور را نیز شرح خواهیم داد. پس اگر شما هم در این زمینه با پرسشی مواجه شده و یا دغدغهای دارید با ما همراه باشید.
نحوه اتصال لپ تاپ به پروژکتور با کابل HDMI
ابتدا بررسی کنید لپ تاپ و ویدئو پروژکتور پورت hdmi دارد. با توجه به فاصلهی نصب ویدئو پروژکتور، یک کابل HDMI انتخاب کنید. لپ تاپ خود را به شارژر متصل کنید و سپس کابل را به درگاههای HDMI لپتاپ و پروژکتور متصل کنید. هر دو دستگاه را روشن کنید تا ببینید آیا با موفقیت به هم متصل شدهاند یا خیر. کابلهای HDMI برای پروژکتورهای بازی یا گیمینگ و دریافت تصاویر HQ و سریعتر، مفید خواهند بود.

اتصال لپتاپ به پروژکتور با کابل VGA
نحوه اتصال ویدئو پروژکتور به لپ تاپ از طریق کابل VGA نیز شبیه به روش اتصال با کابل HDMI است. لپ تاپ خود را روشن کنید و کابل VGA را به پورت VGA متصل کنید. سر دیگر کابل را به ویدئو پروژکتور وصل کنید و سپس ویدئو پروژکتور را روشن کنید. درپوش ویدئو پروژکتور را بردارید و لنز پروژکتور را باز کنید. به این ترتیب ویدیو پروژکتور شما باید بلافاصله پس از روشن شدن محتوای روی صفحه نمایش لپ تاپ را نشان دهد و آمادهی استفاده است.

اتصال لپ تاپ به پروژکتور با کابل DVI
اگر لپ تاپ و ویدئو پروژکتور شما دارای پورت DVA است میتوانید از کابل استاندارد DVI برای اتصال آنها به یکدیگر استفاده کنید و همچنین میتوانید یک آداپتور تهیه کنید و اگر لپ تاپ شما پورت DVI ندارد، از کابل DVA به HDMI برای اتصال لپ تاپ به پروژکتور خود استفاده کنید.
اتصال لپ تاپ به پروژکتور با کابل USB-C
بسیاری از دستگاهها از جمله ویدئو پروژکتور جیبی، به دلیل طراحیهای فشردهتر دارای پورت میکرو یواسبی هستند که میتوانند به راحتی با USB-C سازگار شوند. اگر لپ تاپ شما از پورت USB نوع C برای خروجی ویدئو استفاده میکند و ویدئو پروژکتور شما از ورودی ویدئوی USB-C پشتیبانی میکند، میتوانید این دو را مستقیما با استفاده از کابل USB به هم متصل کنید. اگر ویدئو پروژکتور از ورودی ویدئوی USB-C پشتیبانی نمیکند میتوانید یک داک تهیه کنید که دارای پورت HDMI باشد و یا یک آداپتور USB-C به HDMI بخرید تا دو دستگاه را به هم متصل کنید.
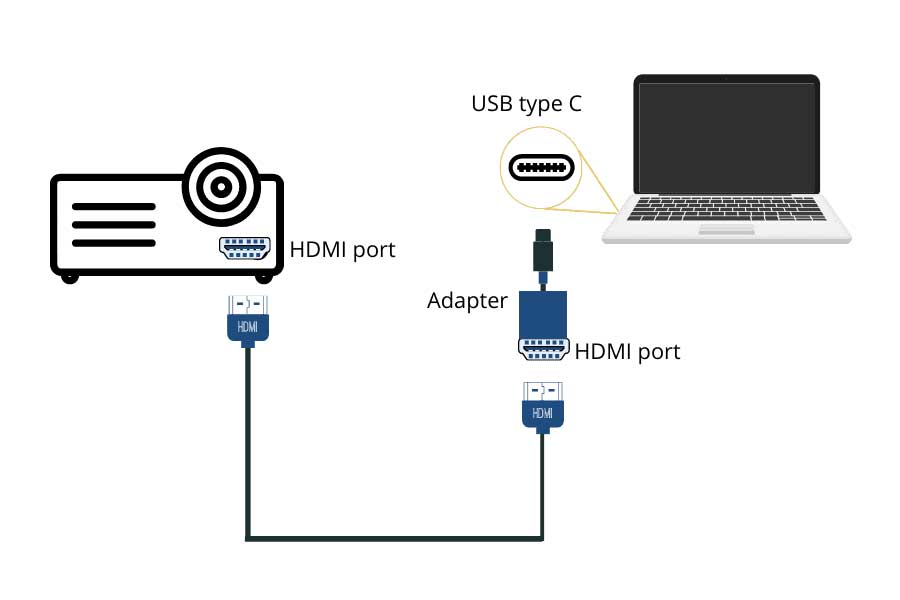
اتصال لپ تاپ به ویدئو پروژکتور در ویندوز ۱۰
برای این که بتوانید لپ تاپ خود را از طریق کابل HDMI و VGA به دیتا پروژکتور در ویندوز ۱۰ متصل سازید باید چند گام را پشت سر بگذارید.
در ابتدا ویدئو پروژکتور خود را روشن کرده و سپس لپ تاپ را وصل نمایید. از منوی استارت start به بخش Setting رفته و سپس بخش Advanced Setting را انتخاب نمایید. ویدئو پروژکتور شما باید بهعنوان صفحه دوم نشان داده شود، در غیر اینصورت روی Detect کلیک کنید.
یا میتوانید از کلیدهای windows key و p نیز به عنوان کلیدهای میانبر کمک بگیرید.
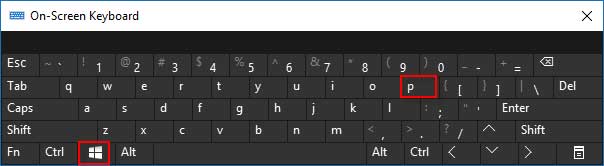
بعد از آن از میان گزینههای موجود، گزینه Duplicate را انتخاب کنید. با اجرای این مراحل اطلاعات موجود در لپ تاپ شما در دیتا پروژکتورتان به نمایش در خواهند آمد.
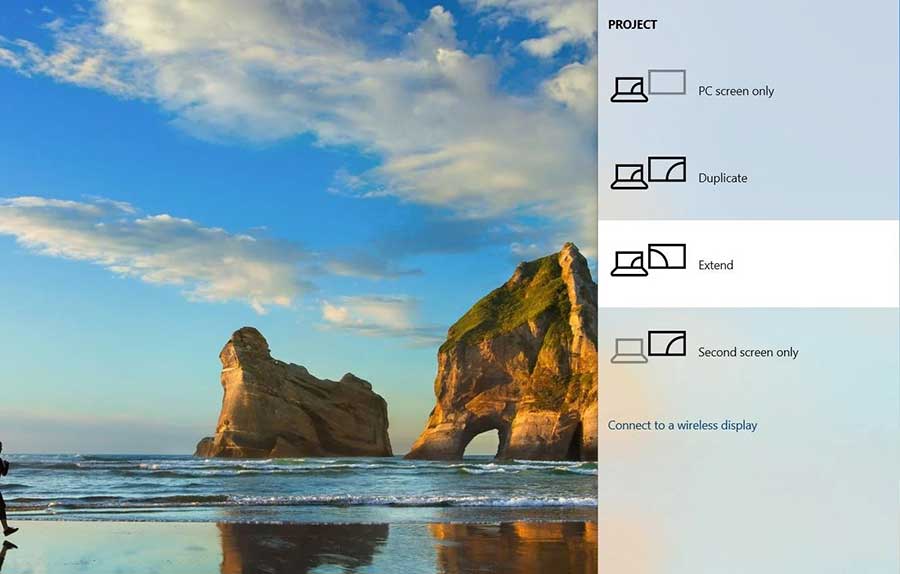
اتصال لپ تاپ به پروژکتور با بلوتوث در ویندوز 10
برای اجرای این فرایند میتوانید از بلوتوث نیز استفاده کرده و از روش اتصال لپ تاپ به ویدئو پروژکتور بدون سیم و یا بی سیم کمک بگیرید. برای اجرای این راهکار باید در ابتدا به بخش تنظیمات و یا settings بروید.
پس از آن وارد بخشDevices شده و سپس گزینه Bluetooth and other devices را برگزینید. پس از آن نیز عبارت add Bluetooth or other devices را لمس نمایید. سپس پروژکتور خود را انتخاب کنید.
اتصال لپ تاپ به پروژکتور با miracast در ویندوز 10
ویدئو پروژکتور را روشن کنید و ورودی را روی گزینه اتصال بیسیم قرار دهید.
وارد بخش تنظیمات یا Settings شوید.
در قسمت Devices، گزینه Add Devices را انتخاب کنید.
در منوی بازشده، ویدئو پروژکتور خود را انتخاب کنید.
برای آشنایی با انواع راهکارهای بیسیم کردن پروژکتور و حذف کابلهای مزاحم، مقاله بهترین روش برای بیسیم کردن ویدئو پروژکتور را مشاهده کنید.
اتصال لپ تاپ به ویدئو پروژکتور در ویندوز ۷
این اقدام نیز تفاوت چندانی با نحوه اتصال لپ تاپ به ویدئو پروژکتور در ویندوز ۱۰ نداشته و میتوانید از طریق روش ذکر شده در بالا این کار را نیز انجام دهید.
برای اجرای این فرآیند باید از منوی استارت به بخش all programs و سپس accessories بروید. پس از آن بر روی گزینه connect to a projector کلیکی انجام دهید.
نحوه اتصال ویدئو پروژکتور به ویندوز مک
اگر از لپتاپ اپل استفاده میکنید، میتوانید در ادامه با نحوه اتصال ویندوز مک به ویدئو پروژکتور بدین صورت است.
کابل را به پورت لپ تاپ و ویدیو پروژکتور وصل کنید.
پس از شناسایی نوع کابل (HDMI، DVI یا VGA)، میتوانید این دو را به هم متصل کنید. بسیاری از پورتهای اتصال ویدئویی برچسبگذاری هستند اما اگر برچسب ندارند، به شکل کابل نگاه کنید و آن را به درگاهی متصل کنید که ظاهر یکسانی دارد. رایجترین پورت در لپتاپها، پورت VGA است اما اگر لپ تاپ شما پورت VGA ندارد باید پورت HDMI داشته باشد. اما اگر فاقد هر دو این پورتها بود میتوانید یک آداپتور VGA یا HDMI تهیه کنید.
کلیک روی لوگوی اپل
لوگو را میتوانید در سمت چپ منو ببینید که به صورت افقی در بالای صفحه نماش، اجرا میشود. اگر مک شما به طور خودکار صفحه نمایش لپ تاپ را به پروژکتور شناسایی کرده و نمایش میدهد، نیازی به ادامهی این روش نیست.
روی گزینهی System Preferences کلیک کنید
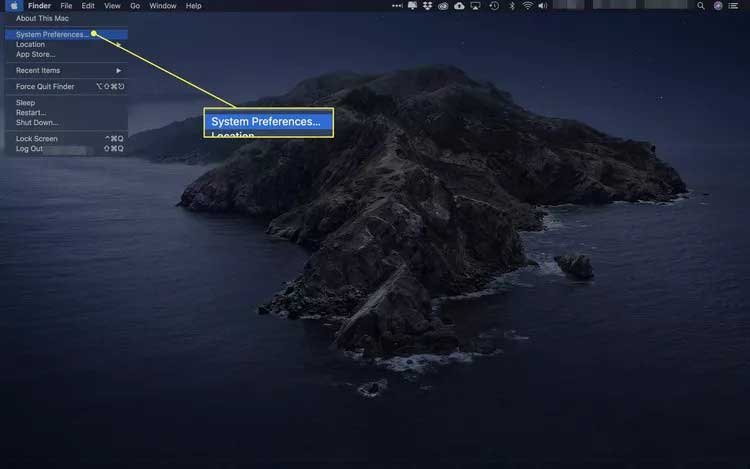
این گزینه معمولا دومین یا سومین مورد در لیست منو است و سپس روی گزینهی Displays کلیک کنید.
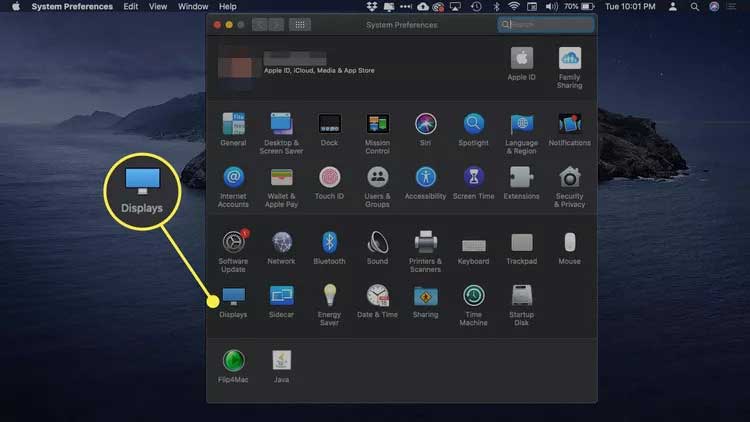
روی تب Arrangement کلیک کنید
این تب در بالای پنجره در کنار گزینههای General و Color قرار دارد. میتوانید صفحه نمایشهای مشخص شده را بکشید و رها کنید و یا میتوانید برای علامت زدن کادر کنار Mirror Displays کلیک کنید تا یک محتوای مشابه را روی لپ تاپ و پروژکتور نمایش دهید
همچنین بخوانید : چگونه مک بوک را به ویدئو پروژکتور وصل کنیم؟
نحوه اتصال بیسیم پروژکتور به لپ تاپ
ممکن است ویدئو پروژکتور یا لپتاپ پورت های لازم برای اتصال سیمی را نداشته باشد. همچنین ویدئو پروژکتور ممکن است برای همیشه روی سقف نصب باشد. اما روش بیسیم برای اتصال لپتاپ به ویدیو پروژکتور به چه طریقی است؟ برای اتصال لپتاپ به پروژکتور مراحل زیر را دنبال کنید.
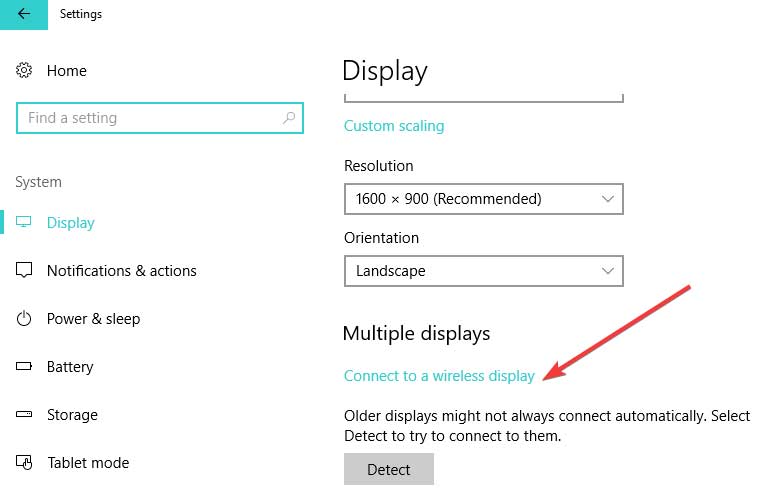
1-حالت جفت شدن ویدئو پروژکتور
ابتدا ویدئو پروژکتور و لپتاپ را روشن کنید و سپس پروژکتور را روی حالت جفت شدن (pairing mode) قرار دهید. ویدئو پروژکتور شما دکمهای برای روشن کردن بلوتوث دارد همچنین میتوانید از ریموت کنترل نیز برای روشن کردن بلوتوث ویدئو پروژکتور و قابل شناسایی کردن آن استفاده کنید. برای اطلاعات بیشتر نیز میتوانید به دفترچه راهنمای ویدئو پروژکتور خود رجوع کنید.
2-اتصال بلوتوث را روشن کنید
وقتی که پروژکتور شما قابل شناسایی شد، به سراغ لپ تاپ خود رفته و بلوتوث آن را روشن کنید. اگر لپتاپ شما از بلوتوث پشتیبانی نمیکند، میتوانید از آداپتور بلوتوث USB استفاده کنید. آن را به لپ تاپ خود وصل کنید و دستورالعملهای روی صفحه را برای تنظیم آن دنبال کنید. روی اتصال کلیک کنید که باید درست زیر نماد بلوتوث باشد. لپ تاپ شروع به اسکن دستگاههای بلوتوث موجود میکند. از بین دستگاهها پروژکتور خود را پیدا کنید و روی جفت کردن کلیک کنید.

3-گزینههای اشتراکگذاری صفحه نمایش
هنگامی که کلیدهای ویندوز و حرف P را با هم فشار دهید، لیستی از گزینههای اشتراکگذاری صفحه نمایش را در لپ تاپ خود دریافت خواهید کرد که شامل موارد زیر میشود:
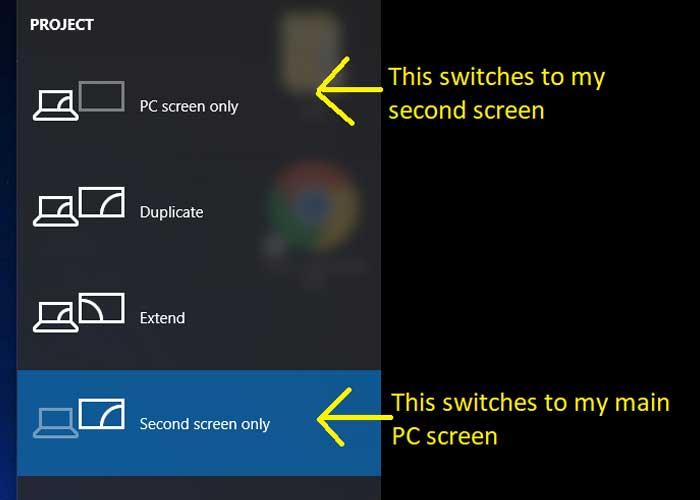
گزینهی PC Screen Only: این گزینه صفحه نمایش را خاموش میکند تا صفحه نمایش لپتاپ شما به اشتراک گذاشته نشود.
گزینهی Duplicate: میتوانید همه چیز در صفحه نمایش را روی ویدیو پروژکتور به اشتراک بگذارید و همان تصویری که روی پروژکتور میبینید را روی لپتاپ نیز خواهید دید.
گزینهی Extend: این گزینه با ویدئو پروژکتور به عنوان اکستنشن صفحه نمایش لپ تاپ شما رفتار میکند و فضای بیشتری را در اختیار شما قرار میدهد. برای نمایش دادن هر فایل لازم است آن را از صفحه نمایش لپتاپ به بخش نمایش روی پروژکتور منتقل کنید.
گزینهی Second screen only: با این گزینه میتوانید همه چیز را از صفحه نمایش لپ تاپ روی ویدیو پروژکتور به اشتراک بگذارید اما هیچ چیزی روی صفحه نمایش لپتاپ خود نخواهید دید.
چگونه گوشی را به پروژکتور وصل کنیم؟
در برخی از مواقع شما یک فایل، عکس و یا فیلم در گوشی خود دارید و میخواهید آن را در یک نمای بزرگتر در یک کنفرانس تجاری و یا کلاس آموزشی به نمایش در آورید. پس لازم است بتوانید گوشی خود را به دیتا پروژکتور متصل سازید.

این کار را میتوانید از چند طریق انجام دهید. یکی از این روشها اتصال گوشی به ویدئو پروژکتور با سیم است. دیگر روشهایی که میتوانید از آنها استفاده کنید عبارتند از: اتصال گوشی به پروژکتور به صورت وایرلس و اتصال گوشی به پروژکتور با با استفاده از میراکست.
سادهترین راهکاری که میتوانید از آن کمک بگیرید اتصال گوشی به دیتا پروژکتور با سیم است. برای اجرای این راهکار باید حتماً گوشی شما به خروجی تصویر مجهز شده باشد و یا از قابلیت ام اچ ال MHL پشتیبانی به عمل آورد.
پس از آن باید از یک تبدیل MHL به HDMI استفاده کنید. در این شیوه باید سر ام اچ ال را به گوشی وصل نموده و سر کابل hdmi را به پروژکتور خود اتصال دهید.
ممکن است گوشی شما به جای MHL دارایmini hdmi و یا micro hdmi باشد. در این صورت هم برای اتصال دادن آن به دیتا پروژکتور باید از تبدیل میکرو hdmi به hdmi کمک بگیرید.
چرا لپ تاپ به پروژکتور وصل نمیشود؟
عدم اتصال لپ تاپ به پروژکتور دلایل مختلفی دارد. ممکن است این اشکال از سمت هر کدام از این سیستمها باشد. برای نمونه در برخی از مواقع، وقوع این رویداد به دلیل ایجاد مشکل در پورت گرافیک سیستم لپ تاپ شما است و یا نیاز به بروزرسانی درایور کارت گرافیکی سیستم خود دارید.
چراکه فرایند ارسال تصاویر از لپ تاپ به دیتا پروژکتور از این طریق انجام میشود. در برخی از مواقع با ریست کردن سیستم قادر به مشاهده تصاویر و محتواهای ارسال شده خواهید بود و یا باید تنظیمات لپ تاپ خود را تغییر داده و آن را بر روی حالت داپلیکیت قرار دهید تا بتوانید تصاویر را هم در پروژکتور و هم در لپ تاپ خود مشاهده نمایید.
مشکل اتصال کابل hdmi از لپتاپ به تلویزیون در ویندوز ۱۰
وصل کردن لپ تاپ به تلویزیون با کابل hdmi بسیار مرسوم و متداول است. با این حال مشکل اتصال کابل hdmi از لپتاپ به تلویزیون در ویندوز ۱۰ هم وجود دارد.
در برخی از مواقع و با کار نکردن پورت hdmi با بازسازی رجیستری سیستم رایانهای شما مشکل عدم اتصال برطرف خواهد شد. در واقع این مشکل به چند شکل خود را نشان خواهد داد.
مثلاً ممکن است hdmi بر روی لپ تاپ کار نکرده و یا تلویزیون شما قادر به تشخیص لپ تاپ نباشد. در برخی از مواقع نیز صدای hdmi پخش نشده و یا تصاویر hdmi برای صفحه نمایش شما بزرگ هستند. حتی گاهی ممکن است ویدئوی hdmi متغیر باشد. برطرف کردن هر کدام از این مشکلات راه حل مخصوص به خود را دارد.
از آنجایی که مرسومترین این مشکلات پخش نشدن صدا و یا فیلم است پس در این بخش شیوه برطرف سازی آن را مطرح خواهیم کرد.
برای این کار باید در ابتدا به بررسی سخت افزار خود پرداخته و طی این بررسیها به این اطمینان دست پیدا کنید که اتصال hdmi برقرار شده است. در گام بعدی باید مطمئن شوید که دستگاه hdmi به عنوان دستگاه پیش فرض، تنظیم شده است. در غیر این صورت این درگاه بر روی مانیتور شما کار نخواهد کرد.
اگر به تازگی نرم افزار جدیدی بر روی سیستم خود نصب نمودهاید بهتر است آن را حذف کنید. چراکه در برخی از موارد نرم افزارهای تازه نصب شده اشکالاتی را در اتصال hdmi به وجود خواهند آورد.
با پاک کردن پروندهها و فایلهای غیر ضروری، به روزرسانی سیستم عامل، بازسازی رجیستری، استفاده از درایور قدیمیتر و ... نیز قادر به برطرف ساختن این مشکل خواهید بود.
کابل رابط لپ تاپ به ویدئو پروژکتور
کابل رابط لپ تاپ به ویدیو پروژکتور همانطور که از نامش نیز مشخص شده ابزاری است که با استفاده از آن به راحتترین شکل ممکن قادر به اتصال لپ تاپ به ویدئو پروژکتور خواهید بود.
در حال حاضر بیشتر شرکتهای سازنده، سیستمهای لپ تاپ و دیتا پروژکتورهای گوناگون را با پورت و یا درگاه ارتباطی VGA طراحی و تولید کرده و به بازار مصرف ارائه میدهند. بنابراین مرسومترین راهکاری که به منظور اتصال لپ تاپ به دیتا پروژکتور مورد استفاده قرار میگیرد به کارگیری کابل VGA است.
از سوی دیگر تمامی این تجهیزات یعنی لپ تاپها و دیتا پروژکتورها میتوانند از کابل hdmi پشتیبانی به عمل آورده و از این طریق به یکدیگر متصل شوند. اگر لپ تاپ شما از پورت hdmi برخوردار شده باشد، برای اتصال دادن آن به ویدئو پروژکتور و نمایش محتواهای مد نظر هیچگونه نیازی به آداپتور پیدا نخواهید کرد. چراکه پروژکتورها هم دارای این پورت هستند.
از سوی دیگر و در صورتی که هر دو سیستم شما دارای پورت vga باشند هم نیازی به آداپتور پیدا نخواهید کرد. به طور کلی پیوند میان این دو سیستم را میتوانید از طریق اتصال لپ تاپ به ویدئو پروژکتور بدون سیم و یا بی سیم و با کمک بلوتوث انجام داده و یا از طریق اشتراک صفحه و حالت جفت شدن به سرانجام برسانید.